Install Opensuse Leap 42.1
Assalamu alaikum warahmatullahi wabarakatuh..
guys.. setelah bertahun-tahun saya buat blog ini .. (tidak pernah ditulisi) sekarang saya mau mulai dengan tutorial ringan aja dulu ya (nanti juga ringan semua😝 )... cara instalasi Linux, nah kali ini saya pake Opensuse Leap 42.1... OK kita mulai :


guys.. setelah bertahun-tahun saya buat blog ini .. (tidak pernah ditulisi) sekarang saya mau mulai dengan tutorial ringan aja dulu ya (nanti juga ringan semua😝 )... cara instalasi Linux, nah kali ini saya pake Opensuse Leap 42.1... OK kita mulai :
- Pertama kita harus punya master opensusenya.. silahkan download file isonya di http://download.opensuse.org/distribution/leap/42.1/iso/openSUSE-Leap-42.1-DVD-x86_64.iso, setelah itu burn ke DVD/USB-drive.
- silahkan setting biosmu agar booting awal ke DVD atau USB-drive..
- OK instalasi dimulai..
 nah.. sekarang kita masuk ke bagian paling mendebarkan.. yaitu memilih partisi yang akan diinstall.. disini kita harus hati-hati dalam pemilihan partisi, karena resikonya apabila kita punya partisi yang berisi data dan kita salah memilih partisi maka bisa dipastikan data tersebut akan musnah.. 😄 (bagi pemula sebaiknya didampingi pada tahapan ini)... sebagai contoh saya punya harddisk dengan ukuran 8GB dan dipartisi root 7GB dan swap 1GB, lanjutkan dengan klik Next
nah.. sekarang kita masuk ke bagian paling mendebarkan.. yaitu memilih partisi yang akan diinstall.. disini kita harus hati-hati dalam pemilihan partisi, karena resikonya apabila kita punya partisi yang berisi data dan kita salah memilih partisi maka bisa dipastikan data tersebut akan musnah.. 😄 (bagi pemula sebaiknya didampingi pada tahapan ini)... sebagai contoh saya punya harddisk dengan ukuran 8GB dan dipartisi root 7GB dan swap 1GB, lanjutkan dengan klik Next

- sekarang saatnya memilih desktop kesayanganmu 😍 GNOME atau KDE ... karena spek hardware saya rendah.. maka saya pilih Minimal X Window untuk instalasi dan klik Next

- disini kita masukkan nama pengguna dan password sesuai keinginan (jangan sampai dilupa user dan passwordnya ya!).. setelah itu klik Next

- pada tahap akhir ini akan ditampilkan semua setingan instalasi, kita masih bisa merubahnya dengan mengklik headline setingan yang ingin diubah, misalnya menambah software dll... sekali lagi! bila tidak yakin maka jangan diubah ya... tanya dulu sama yang tua... eh yang tau... 😜 klik Install

- Proses Instalasi berjalan... sruput kopi dulu... 😎 .... karena tadi kita memilih instalasi minimal maka biasanya proses instalasi hanya ± 3 menit..

- TADAAAA.. ✨🌟 instalasi selesai...
sampai jumpa di tutorial selanjutnya...




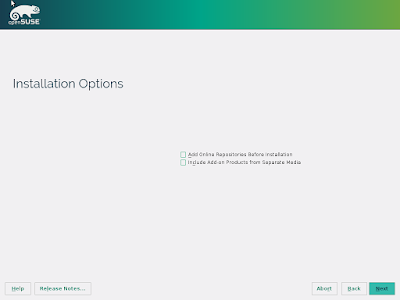



















No comments
Post a Comment